Počítač je vynikající nástroj na poznámky, pamatuje si jich totiž docela dost a umí je šikovně kategorizovat, prohledávat a celkově s nimi provádět psí kusy. Aby nebylo potřeba pro jejich pořizování používat software, který na to není úplně stavěný (např. Word), obsahuje systém Microsoft Office aplikaci OneNote. Tento článek přeskakuje základy (jak se OneNote používá, k čemu se hodí a k čemu naopak ne) a nabízí sedm rychlých tipů, o kterých jste možná nevěděli, ale rozhodně budou mít dopad na vaši efektivitu (jako měly na tu moji).
1. Kalkulačka
OneNote může pomoct s jednoduchými výpočty, obsahuje totiž „ubrouskovou“ kalkulačku (takhle tomu opravdu říkají). Funguje tak, že prostě začnete psát nějaký výraz, třeba 1+1= a jakmile zmáčknete mezerník nebo Enter, automaticky se doplní výsledek:
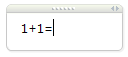
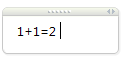
Aplikace je celkem šikovná a nezůstává u jednoduchých počtů, umí i mocniny:
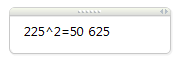
Nebo třeba goniometrické funkce:
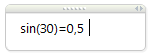
Kompletní dokumentace se dá najít na oficiálním blogu.
2. Nová stránka přímo z textu
Chcete-li vytvořit v poznámkovém sešitu novou stránku a odkázat na ni, aniž byste museli přestat psát a sahat na myš, stačí použít dvojité hranaté závorky [[ a ]]. Text uvnitř se pak promění na novou stránku:
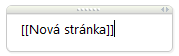
A výsledek:

3. Osnova
Podobně jako se pracuje s osnovou ve Wordu, je ve OneNote možné sbalovat a rozbalovat řádky, které jsou hierarchicky pod sebou. Stačí dvakrát kliknout na křížek, jenž běžně slouží k přesouvání řádků a objevuje se po najetí myší:

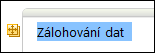
„Hierarchicky pod sebou“ znamená, že kromě klasických odrážkových seznamů se tato finta dá použít i na texty, které jsou odsazené alespoň tabulátorem.
4. Vyhledávání
Jak množství pořízených poznámek přibývá, stále víc se hodí možnost v nich rozumně vyhledávat. Slouží k tomu editační políčko v pravé horní části stránky a dvě užitečné klávesové zkratky.
Ve OneNote funguje jak klasika Ctrl+F pro vyhledávání v právě otevřené stránce, tak o něco zajímavější kombinace Ctrl+E, která umožní hledání napříč všemi poznámkovými bloky.
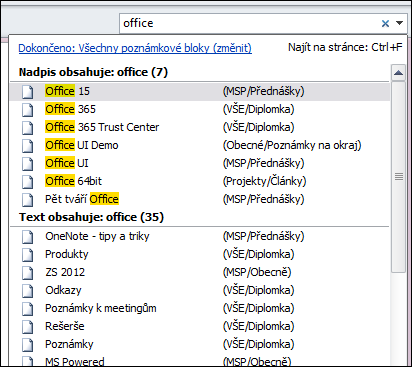
Rozsah vyhledávání lze omezit nebo rozšířit: kromě všech poznámkových bloků je k dispozici aktuální blok, skupina oddílů (tzn. ouška z aktuálně otevřené sekce bloku) a aktuální oddíl (tedy aktivní ouško/sekce).
5. Tabulky
Tabulky se dají vytvářet rychle během psaní, aniž by bylo potřeba sahat na myš. Stačí napsat obsah první buňky a stisknout klávesu TAB. Vytvoří se tabulka a kurzor skočí do druhé buňky.

Pokud zmáčknete v poslední buňce posledního řádku klávesu Enter, vytvoří se řádek nový, jinak dojde k běžnému zalomení textu.
6. Screenshoty, výřezy obrazovky
Pro screenshot celého okna nebo celé obrazovky je patrně stále nejjednodušší zmáčknout kombinaci Alt+Print screen. Více kroků je však nutné udělat, požadujeme-li specifičtější oblast.
Na pořizování obrázků konkrétní části obrazovky může přijít vhod právě OneNote. Stačí zmáčknout kombinaci Win+S a myší vybrat rámeček, který se zachytí. Následně se objeví chytré okýnko, které primárně nabízí uložení do některého poznámkového bloku.
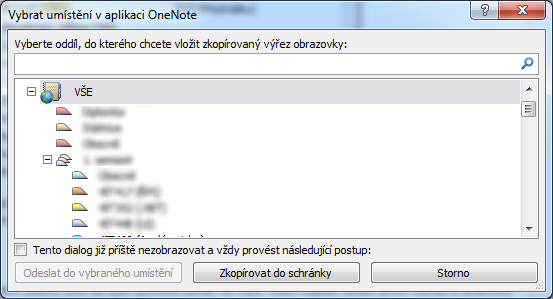
Pokud se ale podíváte pozorněji, naleznete dole ještě tlačítko Zkopírovat do schránky, takže potom můžete obrázek vložit třeba do Photoshopu nebo právě připravovaného článku ve svém oblíbeném připravovači článků…
Podmínkou je mít na hlavním panelu ikonku OneNote (Soubor –> Možnosti –> Zobrazení –> Umístit ikonu aplikace OneNote do oznamovací oblasti hlavního panelu).
7. Tlačítko Zpět
V aplikacích Office najdeme dvě tlačítka, která se jmenují Zpět. To první pochází z anglického „Undo“ a vrátí provedené změny, druhé je opravdu „Back“ a díky němu se ve OneNote vrátíme na předchozí stránku (hodí se například v součinnosti s vyhledáváním). Na rozdíl od svého protějšku není ve výchozím stavu vidět na panelu rychlého přístupu vlevo nahoře, ale dle mého názoru si to rozhodně zaslouží :)
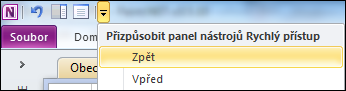
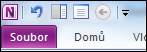
Ve OneNote se skrývá ještě hromada drobností, které usnadňují každodenní používání. Vybral jsem ty, které používám nejčastěji, a doufám, že vám budou k užitku. A pokud ještě OneNote nepoužíváte, začněte ;)
Pingback: Zajímavé novinky 52. týdne « Igorovo