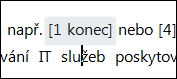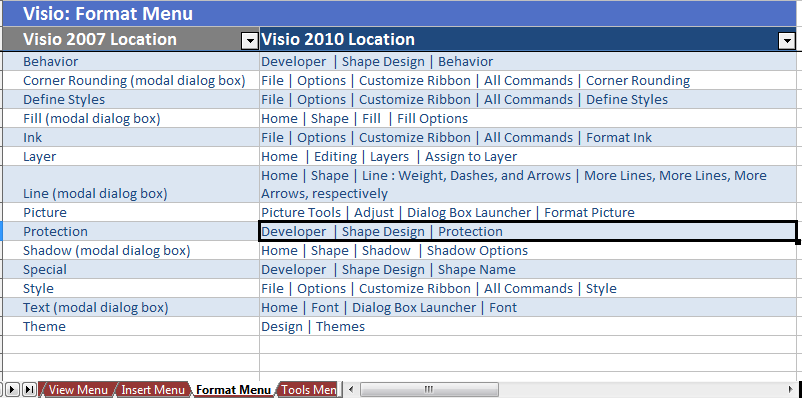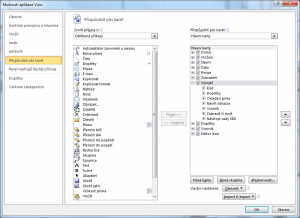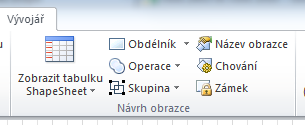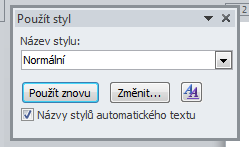Citace ve Wordu jsou vděčné téma – už jsme se naučili, jak je vytvářet a jak přimět Word k používání hranatých závorek. Nyní si předvedeme několik kouzel, kterými je možné do závorek přidat další informace a která se nedají naklikat přes rozhraní citací.
Konkrétně půjde o:
- číslo svazku,
- více pramenů najednou,
- předponu, příponu.
Na začátku máme číslo v hranatých závorkách. Podle šedého zabarvení pozadí můžeme odhadnout, že jej Word doplňuje dynamicky a nelze jej tedy přímo editovat. Protože používáme citační normu ISO690, variantu "číselná reference", představuje jednička odkaz na pramen v seznamu literatury.
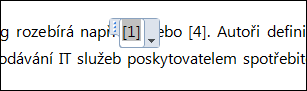
Kliknutí na šipku otevře menu práce s citací, které už známe z dřívějška. Zajímavější pro tuto chvíli je kliknout na šedé políčko pravým tlačítkem myši – objeví se standardní kontextová nabídka:
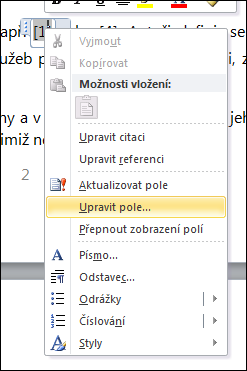
Zvýrazněná položka "Upravit pole…" nás přenese do dialogu, který se používá pro editaci všech dynamických polí (např. obsahu, křížových odkazů, automatických čísel apod.). V případě citací je v něm jediné editační políčko:
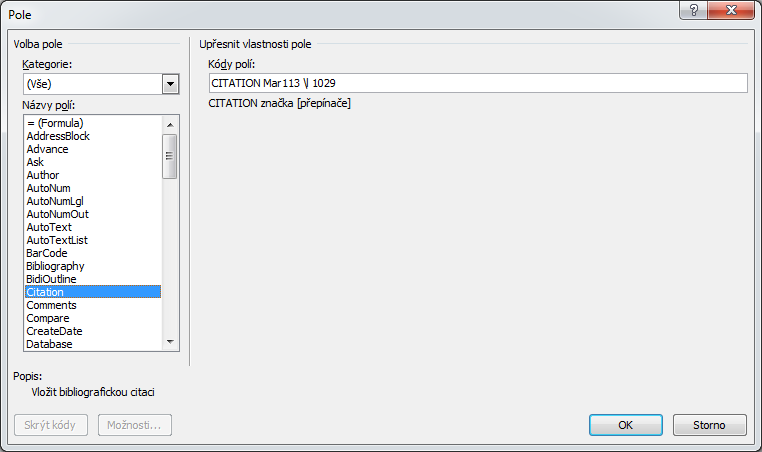
Nápověda pod políčkem prozradí, že citační reference [x] sestává ze tří částí:
- povinného CITATION,
- povinné značky (identifikátoru pramene),
- volitelných přepínačů.
CITATION Mar113 \l 1029 tedy znamená, že pole obsahuje citaci, odkazuje na pramen s identifikátorem Mar113 a používá jeden přepínač (\l), kterým určuje jazyk (výchozí – češtinu). No a právě doplněním dalších přepínačů můžeme strohý obsah hranatých závorek obohatit o další informace.
Číslo svazku
Číslo svazku k referenci doplníme přepínačem \v (volume number).
CITATION Mar113 \l 1029 \v II bude vypadat takto:
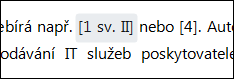
Více pramenů
Další pramen za středník lze do reference přidat přepínačem \m následovaným identifikátorem pramene (je k nalezení např. v okně Upravit pramen vlevo dole coby Název značky).
CITATION Mar113 \l 1029 \m Mar111 bude vypadat následovně:
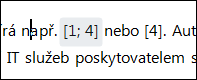
Pozn.: Stejného efektu je možné dosáhnout také pohodlněji kliknutím na číslo a poté výběrem dalšího pramene přes Vložit citaci.
Předpona
Jakýkoliv text před číslo můžeme přidat přepínačem \f. Uvozovky jsou nutné, pokud je nápis víceslovný (obsahuje mezeru).
CITATION Mar113 \l 1029 \f "cit. v " způsobí toto:
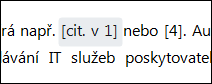
Přípona
Podobně jako předponu lze přidat i příponu na konec značky pomocí přepínače \s (suffix).
CITATION Mar113 \l 1029 \s " konec" bude vypadat takto: